tutorial 1: Graphics Tool (GIMP only)
ドリーミン (Dreamin') Tutorial

now playing NCT127 - Limitless
TUTORIAL 1: GIMP TOOLS
In this chapter I will do the review and function of tools in GIMP. I only use GIMP. I haven't use Photoshop for 34623245389 years. But the tools are usually are the same, so you won't have any problem.
If you do not have GIMP yet. You can download it here. Click on photo below.
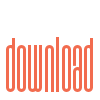
SELECTION TOOLS
 RECTANGLE SELECTION TOOL.
RECTANGLE SELECTION TOOL.
Selects an area in the shape of a rectangle. Simply click and drag to create a rectangular selection. You can adjust the size.
 ELLIPSE SELECTION TOOL.
ELLIPSE SELECTION TOOL.
Selects an area in the shape of an ellipse (a circular shape). Simply click and drag to create an elliptical selection. You can adjust the size.
 LASSO SELECTION TOOL.
LASSO SELECTION TOOL.
Allows you to draw a selection free-hand with your mouse or other pointer. When use this be careful not to double click because it can cause the selection to be made eventhough you're not done yet. I will explain about it more in next tutorial,
 FUZZY SELECT TOOL.
FUZZY SELECT TOOL.
Enables you to make a selection, based on contiguous areas of a similar color range. The color range is determined by the point at which you click on and the value of the Threshold (within the Tool Options dialog).
 SELECT BY COLOUR TOOL.
SELECT BY COLOUR TOOL.
Allows you to select areas of an image with a similar color range. The difference between this tool and the Fuzzy Select tool, is that the fuzzy select tool selects contiguous pixels - those that are next to, or close to, each other. The Select By Color Tool, on the other hand, selects all pixels within the color range, regardless of their location on the image.
 INTELLIGENT SCISSOR.
INTELLIGENT SCISSOR.
This tool is useful when you are trying to select a region defined by strong color-changes at the edges. To use the Intelligent Scissors, you click to create a set of "control nodes", also referred to as anchors or control points, at the edges of the region you are trying to select. The tool produces a continuous curve passing through these control nodes, following any high-contrast edges it can find.
 PATH TOOL.
PATH TOOL.
Technically, this tool is not a selection tool, however it creates paths - which can be turned into selections. This tool allows you to draw around the edge of any object on your image. More importantly, it provides you much more control than the other selection tools when working with complex shapes. Similar to the Intelligent Sissors, the Path tool results in control points that you can move around as required.
 FOREGROUND SELECT.
FOREGROUND SELECT.
The Foreground Select tool was released in GIMP version 2.4. Using this tool is done in two steps. First, you make selection which contains the entire object. Then you paint over the selected area with a brush, not crossing object’s border. Release mouse button when you’re done and look to see if there are dark blue spots on your objects. If there are some, paint over them with a brush again and release to refine the selection. When there are no more blue areas inside the object, press ENTER and your object will be selected.
BRUSH TOOLS
 BUCKET FILL.
BUCKET FILL.
Fills an area with a colour or pattern.
 BLEND (GRADIENT).
BLEND (GRADIENT).
Fills an area with a gradient.
 PENCIL.
PENCIL.
Paints hard-edged lines; that is, the pixels are not anti-aliased.
 PAINTBRUSH.
PAINTBRUSH.
Paints soft- or fuzzy-edged lines; that is, the pixels are anti-aliased and/or feathered.
 ERASER.
ERASER.
Erases pixels from a layer.
 AIRBRUSH.
AIRBRUSH.
Paint tool with variable pressure.
 INK.
INK.
Paint tool with variable pressure.
 CLONE.
CLONE.
Copies pixels from one part of an image to another.
 HEAL.
HEAL.
Heals image irregularities.
 PERSPECTIVE CLONE.
PERSPECTIVE CLONE.
Clones from an image source after applying perspective transformation.
 CONVOLVE (BLUR/SHARPEN).
CONVOLVE (BLUR/SHARPEN).
Blurs or sharpens an image.
 SMUDGE.
SMUDGE.
Spreads pixels in the direction of the "push".
 DODGE/ BURN.
DODGE/ BURN.
Lightens or darkens an image's shadows, mid tones, or highlights.
TRANSFORM TOOLS
 MOVE.
MOVE.
Moves layers and selections.
 ALIGN.
ALIGN.
Aligns or arranges layers and/or other objects.
 CROP.
CROP.
Crops or clips the image.
 ROTATE.
ROTATE.
Rotates the active layer, selection or path.
 SCALE.
SCALE.
Scales the active layer, selection or path.
 SHEAR.
SHEAR.
Shifts part of an image to some other location.
 PERSPECTIVE.
PERSPECTIVE.
Changes the perspective of the active layer, selection or path.
 FLIP.
FLIP.
Flips layers and selections.
OTHER TOOLS
 PATH.
PATH.
Creates desired shapes and it can be modified by choosing a portion in the image.
 COLOUR PICKER.
COLOUR PICKER.
Selects the colour for any image which is open on your screen.
 MAGNIFY (ZOOM).
MAGNIFY (ZOOM).
Enlarges (maximizes) the image.
 MEASURE.
MEASURE.
Displays the distances and angles when the image is measured.
 TEXT.
TEXT.
Creates text in the selected portion of the image.
COLOUR TOOLS
 COLOUR BALANCE.
COLOUR BALANCE.
Modifies the colour balance of current selection or layer.
 HUE-SATURATION.
HUE-SATURATION.
Adjusts hue, saturation and lightness.
 COLOURIZE.
COLOURIZE.
Renders current selection or layer into a grey scale image seen through coloured glass.
 BRIGHTNESS-CONTRAST.
BRIGHTNESS-CONTRAST.
Adjust brightness and contrast.
 THRESHOLD.
THRESHOLD.
Transform the current layer or selection into a black or white image.
 LEVELS.
LEVELS.
Changes the intensity range of the active layer or selection in every channel.
 CURVES.
CURVES.
Changes the colour, brightness, contrast and transparency of the active or path.
 POSTERIZE.
POSTERIZE.
Reduces the number of colours.
 DESATURATE.
DESATURATE.
Converts all colour to the corresponding shades of grey.
OTHER TOOLS
 GEGL OPERATION.
GEGL OPERATION.
Executes a GEGL Operation.
PICTURES AND ALL FUNCTIONS, USES ARE NOT MINE. CREDITS TO OWNER
This one took me about four hours only haha. Some of the tools I don't use or not really know how to use it..ene.. So in upcoming graphics tutorial I will use tools that I always use. By the way about the resources, you guys can request for them. You can ask for renders ( render is a photo or male, female or anything that without background), pattern, hq photos and more. About the render, I can make for you guys too. I will post about it in next chapter.
In this chapter I will do the review and function of tools in GIMP. I only use GIMP. I haven't use Photoshop for 34623245389 years. But the tools are usually are the same, so you won't have any problem.
If you do not have GIMP yet. You can download it here. Click on photo below.
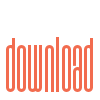
SELECTION TOOLS
 RECTANGLE SELECTION TOOL.
RECTANGLE SELECTION TOOL.Selects an area in the shape of a rectangle. Simply click and drag to create a rectangular selection. You can adjust the size.
 ELLIPSE SELECTION TOOL.
ELLIPSE SELECTION TOOL.Selects an area in the shape of an ellipse (a circular shape). Simply click and drag to create an elliptical selection. You can adjust the size.
 LASSO SELECTION TOOL.
LASSO SELECTION TOOL.Allows you to draw a selection free-hand with your mouse or other pointer. When use this be careful not to double click because it can cause the selection to be made eventhough you're not done yet. I will explain about it more in next tutorial,
 FUZZY SELECT TOOL.
FUZZY SELECT TOOL.Enables you to make a selection, based on contiguous areas of a similar color range. The color range is determined by the point at which you click on and the value of the Threshold (within the Tool Options dialog).
 SELECT BY COLOUR TOOL.
SELECT BY COLOUR TOOL.Allows you to select areas of an image with a similar color range. The difference between this tool and the Fuzzy Select tool, is that the fuzzy select tool selects contiguous pixels - those that are next to, or close to, each other. The Select By Color Tool, on the other hand, selects all pixels within the color range, regardless of their location on the image.
 INTELLIGENT SCISSOR.
INTELLIGENT SCISSOR.This tool is useful when you are trying to select a region defined by strong color-changes at the edges. To use the Intelligent Scissors, you click to create a set of "control nodes", also referred to as anchors or control points, at the edges of the region you are trying to select. The tool produces a continuous curve passing through these control nodes, following any high-contrast edges it can find.
 PATH TOOL.
PATH TOOL.Technically, this tool is not a selection tool, however it creates paths - which can be turned into selections. This tool allows you to draw around the edge of any object on your image. More importantly, it provides you much more control than the other selection tools when working with complex shapes. Similar to the Intelligent Sissors, the Path tool results in control points that you can move around as required.
 FOREGROUND SELECT.
FOREGROUND SELECT.The Foreground Select tool was released in GIMP version 2.4. Using this tool is done in two steps. First, you make selection which contains the entire object. Then you paint over the selected area with a brush, not crossing object’s border. Release mouse button when you’re done and look to see if there are dark blue spots on your objects. If there are some, paint over them with a brush again and release to refine the selection. When there are no more blue areas inside the object, press ENTER and your object will be selected.
BRUSH TOOLS
Fills an area with a colour or pattern.
Fills an area with a gradient.
Paints hard-edged lines; that is, the pixels are not anti-aliased.
Paints soft- or fuzzy-edged lines; that is, the pixels are anti-aliased and/or feathered.
Erases pixels from a layer.
Paint tool with variable pressure.
Paint tool with variable pressure.
Copies pixels from one part of an image to another.
Heals image irregularities.
Clones from an image source after applying perspective transformation.
Blurs or sharpens an image.
Spreads pixels in the direction of the "push".
Lightens or darkens an image's shadows, mid tones, or highlights.
TRANSFORM TOOLS
Moves layers and selections.
Aligns or arranges layers and/or other objects.
Crops or clips the image.
Rotates the active layer, selection or path.
Scales the active layer, selection or path.
Shifts part of an image to some other location.
Changes the perspective of the active layer, selection or path.
Flips layers and selections.
OTHER TOOLS
Creates desired shapes and it can be modified by choosing a portion in the image.
Selects the colour for any image which is open on your screen.
Enlarges (maximizes) the image.
Displays the distances and angles when the image is measured.
Creates text in the selected portion of the image.
COLOUR TOOLS
Modifies the colour balance of current selection or layer.
Adjusts hue, saturation and lightness.
Renders current selection or layer into a grey scale image seen through coloured glass.
Adjust brightness and contrast.
Transform the current layer or selection into a black or white image.
Changes the intensity range of the active layer or selection in every channel.
Changes the colour, brightness, contrast and transparency of the active or path.
Reduces the number of colours.
Converts all colour to the corresponding shades of grey.
OTHER TOOLS
Executes a GEGL Operation.
PICTURES AND ALL FUNCTIONS, USES ARE NOT MINE. CREDITS TO OWNER
This one took me about four hours only haha. Some of the tools I don't use or not really know how to use it..ene.. So in upcoming graphics tutorial I will use tools that I always use. By the way about the resources, you guys can request for them. You can ask for renders ( render is a photo or male, female or anything that without background), pattern, hq photos and more. About the render, I can make for you guys too. I will post about it in next chapter.
Layout by minocha99 | 2017
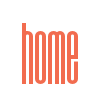

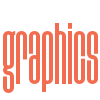
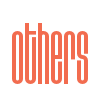

Comments